Tăng phỏng sáng sủa màn hình hiển thị laptop tương thích là cơ hội rất tốt nhằm đảm bảo thị giác và rời mỏi đôi mắt của người tiêu dùng. Ngay tại đây, nếu như bạn không biết cách chỉnh phỏng sáng sủa màn hình hiển thị máy vi tính hãy tìm hiểu thêm chỉ dẫn thực hiện đơn giản nhanh gọn lẹ tức thì tại đây nhé nhé!
1. Cách chỉnh phỏng sáng sủa màn hình hiển thị laptop bằng tổ thích hợp phím có trước bên trên bàn phím

Bạn đang xem: 5 Cách Tăng Độ Sáng Màn Hình Laptop Siêu Dễ - Nhanh Chóng
- Đối với đa số những dòng sản phẩm laptop lúc bấy giờ, những ngôi nhà tạo ra đều tích thích hợp tác dụng thay cho thay đổi phỏng sáng sủa màn hình hiển thị bên trên sản phẩm phím tính năng kể từ F1 cho tới F12 tùy nhập loại máy và số hiệu máy của người tiêu dùng. quý khách hàng hoàn toàn có thể tìm hiểu thêm phím tăng hạn chế phỏng sáng sủa của một vài ba hãng sản xuất máy sau đây:
+ Cách chỉnh phỏng sáng sủa của màn hình hiển thị laptop HP: Fn + F2/F3.
+ Cách chỉnh phỏng sáng sủa màn hình hiển thị laptop Dell Inspiron: Fn + F4/F5.
+ Cách chỉnh phỏng sáng sủa màn hình hiển thị laptop Lenovo: Fn+F11/F12.
+ Cách chỉnh phỏng sáng sủa màn hình hiển thị laptop Asus: Fn+F5/F.
- Đây thông thường là những phím tính năng, tức thị các bạn cần nhấn và lưu giữ phím Fn bên trên keyboard, thông thường ở sát góc bên dưới phía bên trái của keyboard, bên cạnh đó nhập khi chúng ta nhấn những phím F1-F12 nhằm kích hoạt tác dụng tăng hạn chế phỏng sáng sủa.
- Lưu ý: Để tiến hành tổng hợp phím này, PC của người tiêu dùng cần được thiết đặt tương đối đầy đủ driver cho những phím tính năng.
2. Tăng phỏng sáng sủa màn hình hiển thị máy vi tính bằng lệnh nhập skin Windows
- Với vài ba thao tác giản dị và đơn giản, bạn cũng có thể nhanh gọn lẹ và dễ dàng và đơn giản tăng hạn chế phỏng sáng sủa màn hình hiển thị bằng sự việc dùng skin Windows.

- Để tăng hạn chế phỏng sáng sủa màn hình hiển thị, bạn phải tiến hành công việc sau:
Bước 1:
- Trong skin Windows các bạn bấm bên cạnh đó tổng hợp phím Windows + R.
- Khi cơ, màn hình hiển thị của các bạn sẽ xuất hiện tại một bảng dò la dò la, việc của người tiêu dùng thời điểm hiện tại là gõ những ký tự động mblctr.
Bước 2:
- Trong hành lang cửa số vừa mới được các bạn banh rời khỏi, các bạn sẽ nhấp chuột nhập thanh cuộn kiểm soát và điều chỉnh thông số kỹ thuật Display brightness.
- Sau cơ, các bạn dùng con chuột hoặc phím điều phối bên trên keyboard nhằm kiểm soát và điều chỉnh phỏng sáng sủa tối màn hình hiển thị sao cho tới tương thích nhất với các bạn.
Xem thêm: 3 Phần mượt chỉnh màu sắc màn hình hiển thị máy vi tính, máy tính
3. Cách tăng, giảm phỏng sáng sủa màn hình hiển thị máy vi tính bằng Adjust Screen Brightness
Ngoài 2 cách chỉnh phỏng sáng sủa màn hình hiển thị laptop: tăng phỏng sáng sủa màn hình hiển thị laptop hoặc hạn chế phỏng sáng sủa bên trên trên đây, bạn cũng có thể dùng Adjust Screen Brightness nhằm kiểm soát và điều chỉnh phỏng sáng sủa này.
- Adjust Screen Brightness là tùy chỉnh được chấp nhận các bạn thay cho thay đổi phỏng sáng sủa của màn hình hiển thị chỉ qua quýt vài ba lượt click con chuột. Để thao tác những bạn cũng có thể tuân theo công việc chỉ dẫn bên dưới đây:
Bước 1: quý khách hàng click con chuột cần lên hình tượng pin bên dưới khay khối hệ thống và nhấn lựa chọn mục Adjust screen brightness.

Bước 2: Nhấp con chuột cần lên hình tượng pin và lựa chọn Adjust screen brightness.
Xem thêm: Cung Thiên Bình nam: Tổng quan về tính cách, tình yêu thú vị
Bước 3: Chọn Change plan settings để thay thế thay đổi thiết lập pin và kiểm soát và điều chỉnh phỏng sáng sủa phỏng sáng sủa.
Bước 4: Chọn mục Change plan settings và kiểm soát và điều chỉnh phỏng sáng sủa màn hình hiển thị ở nhì cơ chế On battery (sử dụng pin) và Plugged In (cắm nguồn) bên trên mục Adjust plan brightness.

Bước 5: Nhấn Save changes nhằm đánh dấu từng thiết lập tăng hạn chế phỏng sáng sủa máy vi tính.
Như vậy, chỉ với 5 bước vô nằm trong giản dị và đơn giản là các bạn đã điều động chỉnh tăng phỏng sáng sủa màn hình hiển thị máy vi tính hoặc hạn chế phỏng sáng sủa theo dõi ngóng muốn thành công cho cái máy vi tính của tớ.
4. Cách kiểm soát và điều chỉnh phỏng sáng sủa màn hình hiển thị máy vi tính vì như thế ứng dụng F.Lux
- F.Lux là ứng dụng được chấp nhận kiểm soát và điều chỉnh phỏng sáng sủa của màn hình hiển thị không riêng gì Laptop mà còn phải của sản phẩm tính.
- Để dùng được ứng dụng này trước không còn bạn phải chuyển vận và thiết đặt ứng dụng nhập máy, Lúc vẫn đem nhập máy bạn cũng có thể dùng một cơ hội dễ dàng và đơn giản qua quýt công việc sau:
Bước 1: quý khách hàng click lưu ban con chuột nhập hình tượng nằm tại vị trí bên dưới khay khối hệ thống.
Bước 2: Trong skin chủ yếu của F.lux, các bạn kéo thả hình tượng thanh trượt ở Daylight nhằm kiểm soát và điều chỉnh phỏng sáng sủa màn hình hiển thị.

5. Đối với Windows 10
Bạn hoàn toàn có thể áo dụng thêm thắt một trong những cơ hội sau:
5.1. Sử dụng kích hoạt Center nhằm tăng cường độ sáng sủa màn hình hiển thị laptop
Bước 1: quý khách hàng click lựa chọn hình tượng Action Center bên trên thanh Taskbar nhằm banh bảng kích hoạt Center.
Bước 2: Trên bảng tinh chỉnh kích hoạt Center, các bạn click lựa chọn tile brightness như hình tiếp sau đây nhằm tăng hoặc hạn chế phỏng sáng sủa màn hình hiển thị. Nếu ko phát hiện ra tile brightness, các bạn click lựa chọn nút Expand.

Thanh kiểm soát và điều chỉnh phỏng sáng sủa màn hình hiển thị nhập kích hoạt Center nằm tại vị trí tức thì bên dưới những tác dụng, thông thường là ở bên dưới nằm trong. quý khách hàng kéo thanh trượt sang trọng phía phía bên trái nhằm hạn chế phỏng sáng sủa màn hình hiển thị và kéo sang trọng phía ở bên phải nhằm tăng cường độ sáng sủa màn hình hiển thị.

5.2. Sử dụng Windows Mobility Center nhằm tăng cường độ sáng sủa màn hình hiển thị windows
Ngoài những cơ hội chỉnh phỏng sáng sủa màn hình hiển thị máy vi tính nêu bên trên, các bạn cũng hoàn toàn có thể thay cho thay đổi tác dụng này trải qua Windows Mobility Center.
Bước 1: quý khách hàng nhập thanh dò la kiếm bên trên windows và dò la kể từ khóa Mobility Center.
Bước 2: quý khách hàng click lựa chọn, banh Windows Mobility Center.
Bước 3: thay đổi phỏng sáng sủa màn hình hiển thị với thanh trượt ở mục Display brightness bên trên hành lang cửa số xuất hiện.

Xem thêm: Danh sách các loại kem trộn nổi bật 2024 mà các bạn gái cần biết
Vậy là chỉ với những bước tiến hành giản dị và đơn giản bên trên, bạn cũng có thể kiểm soát và điều chỉnh kết thúc phỏng sáng sủa của màn hình hiển thị máy vi tính một cơ hội ko thể thời gian nhanh rộng lớn.
Với những cách tăng cường độ sáng sủa màn hình hiển thị laptop bên trên trên đây, ngóng rằng chúng ta kiểm soát và điều chỉnh dễ dàng và đơn giản phỏng sáng sủa của màn hình hiển thị.
Siêu thị năng lượng điện máy HC








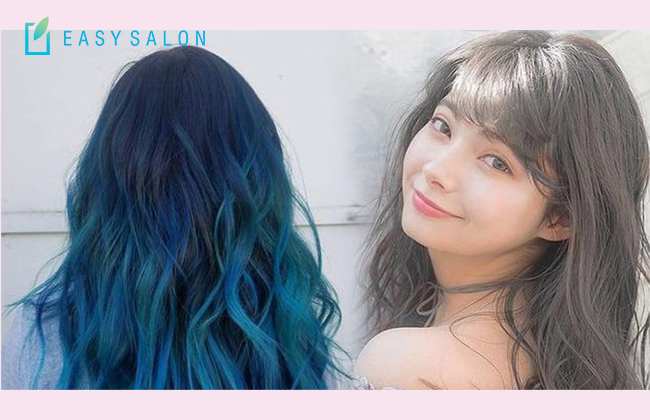




Bình luận